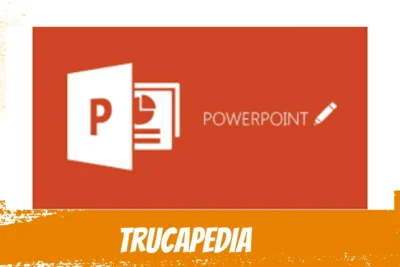
Trucos para poner y personalizar letras en Power Point: ¡Destaca tu presentación con estilo!
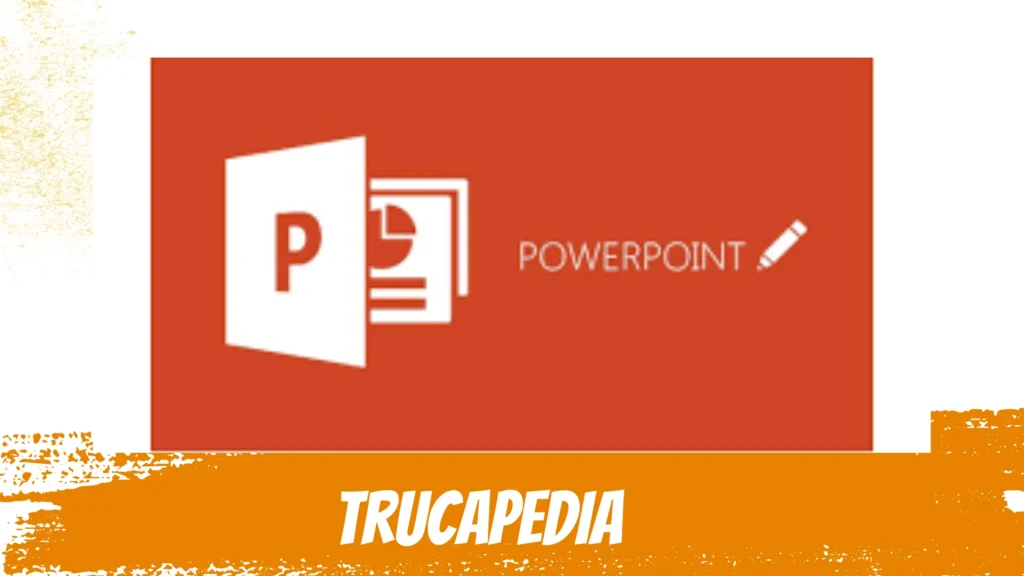
Anuncios
¡Bienvenidos a Trucapedia! En este artículo te mostraremos cómo destacar la letra en Power Point para captar la atención de tu audiencia. Aprenderás a utilizar diferentes opciones de formato, como negrita, cursiva, subrayado y más. ¡Sigue leyendo para descubrir todos los secretos de la tipografía en Power Point!
Índice
Trucos para crear letras impactantes en Power Point
Claro, aquí te dejo algunos trucos para crear letras impactantes en Power Point:
Anuncios
1. Utiliza fuentes llamativas: En lugar de usar las fuentes predeterminadas de Power Point, busca fuentes más creativas y modernas en sitios web como Google Fonts o Dafont. Descarga las fuentes y instálalas en tu computadora para poder utilizarlas en tus presentaciones.
2. Aplica efectos de texto: Power Point ofrece una variedad de efectos de texto que puedes aplicar para que tus letras se vean más impactantes. Puedes agregar sombras, reflejos, estilos 3D, entre otros. Experimenta con diferentes combinaciones para lograr el efecto deseado.
3. Añade animaciones: Agregar animaciones a tus textos puede darles un aspecto dinámico y llamativo. Puedes hacer que las letras aparezcan gradualmente, que se desplacen en la pantalla o incluso que cambien de tamaño o color. Recuerda no abusar de las animaciones para no sobrecargar tu presentación.
4. Juega con los tamaños y colores: Varía el tamaño de las letras para resaltar palabras o frases importantes. Utiliza colores contrastantes para llamar la atención del espectador. Recuerda utilizar colores legibles y que no dificulten la lectura del texto.
5. Utiliza elementos gráficos: Combina tus letras con elementos gráficos como iconos, imágenes o formas para crear composiciones visualmente atractivas. Puedes colocar las letras dentro de formas geométricas o hacer que se mezclen con imágenes de fondo.
6. Cuida la legibilidad: Aunque es importante que tus letras sean impactantes, no debes sacrificar la legibilidad. Asegúrate de que el tamaño, el color y el tipo de letra elegido permitan una lectura fácil. Evita las fuentes muy ornamentadas o ilegibles a menos que sea necesario por el contexto de tu presentación.
¡Espero que estos trucos te ayuden a crear letras impactantes en tus presentaciones de Power Point! Recuerda practicar y experimentar para encontrar tu estilo propio.
Preguntas Frecuentes
¿Cómo puedo cambiar el tipo de letra en una presentación de PowerPoint?
Para cambiar el tipo de letra en una presentación de PowerPoint, selecciona el texto que deseas modificar y luego haz clic en la pestaña "Inicio". En el grupo de opciones "Fuente", encontrarás la opción para elegir el tipo de letra deseado. También puedes cambiar el tamaño, color y estilo del texto. Recuerda guardar los cambios para que se apliquen correctamente en toda la presentación.
¿Cuál es la mejor fuente de letra para utilizar en diapositivas de PowerPoint?
La mejor fuente de letra para utilizar en diapositivas de PowerPoint es aquella que sea fácil de leer y que se adapte al tema y a la audiencia. Algunas fuentes recomendadas son Arial, Calibri o Helvetica, ya que son legibles tanto en pantalla como en impresiones. Es importante evitar fuentes decorativas o muy estilizadas, ya que pueden dificultar la lectura y distraer a los espectadores.
¿Cómo puedo ajustar el tamaño de la letra en una diapositiva de PowerPoint?
Para ajustar el tamaño de la letra en una diapositiva de PowerPoint, debes seleccionar el texto que deseas modificar y utilizar las opciones de fuente en la pestaña "Inicio" de la barra de herramientas. Allí podrás encontrar una sección llamada "Tamaño de fuente" donde podrás elegir el tamaño deseado o incluso ingresar un valor específico. Recuerda guardar los cambios para aplicarlos en toda la presentación.
En conclusión, hemos descubierto que la letra en Power Point juega un papel crucial a la hora de transmitir información de manera efectiva. A través del uso adecuado de tamaño, negrita y cursiva, podemos destacar puntos clave y captar la atención de nuestra audiencia.
Además, hemos aprendido a evitar errores comunes como utilizar fuentes poco legibles o colores que dificultan la lectura. Recuerda siempre priorizar la claridad y legibilidad en tus presentaciones. ¡Que tu mensaje brille con una letra bien diseñada en Power Point!
Si quieres conocer otros artículos parecidos a Trucos para poner y personalizar letras en Power Point: ¡Destaca tu presentación con estilo! puedes visitar la categoría PowerPoint.
Deja una respuesta

También te puede interesar