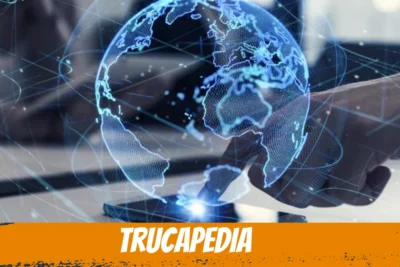
Guía completa de cómo configurar y utilizar una impresora virtual en Windows 10

Anuncios
¡Bienvenidos a Trucapedia! En este artículo vamos a compartir contigo algunos trucos y consejos sobre cómo utilizar una impresora virtual en Windows 10. Descubre cómo imprimir documentos de manera virtual y optimiza tu experiencia de impresión. ¡Sigue leyendo para conocer todos los detalles!
Índice
Convierte tu computadora en una impresora virtual: Trucos y consejos para aprovechar al máximo la función de impresión en Windows 10
Convertir tu computadora en una impresora virtual es una función muy útil que te permitirá imprimir documentos desde cualquier dispositivo conectado a la misma red. A continuación, te brindaré unos sencillos pasos para aprovechar al máximo esta función en Windows 10:
Anuncios
1. Configura la impresora virtual: Abre el menú de inicio y selecciona la opción "Configuración". Luego, ve a la sección de "Dispositivos" y haz clic en "Impresoras y escáneres". Aquí, encontrarás la opción "Agregar una impresora o un escáner", haz clic en ella.
2. Selecciona la impresora virtual: En la ventana emergente, aparecerá la opción "La impresora que quiero no está en la lista". Selecciona esta opción y haz clic en "Siguiente".
3. Crea una nueva conexión: En la siguiente ventana, marca la casilla que dice "Agregar una impresora local o de red con opciones avanzadas" y haz clic en "Siguiente".
4. Elige la impresora virtual: Aquí deberás seleccionar la opción "Crear un puerto nuevo" y elegir el tipo de puerto llamado "Local Port". Haz clic en "Siguiente".
5. Configura el puerto: En la ventana "Agregar puerto" que aparecerá, ingresa un nombre descriptivo para el puerto, por ejemplo, "Impresora Virtual". Luego, haz clic en "Aceptar" y en "Siguiente".
6. Instala el controlador de la impresora: En la siguiente etapa, deberás seleccionar el fabricante de tu impresora virtual y elegir el modelo correspondiente. Si no encuentras exactamente el modelo, elige uno similar o genérico. Finalmente, haz clic en "Siguiente" y en "Finalizar".
7. Comprueba la configuración: Ahora, deberás asegurarte de que la impresora virtual esté configurada como impresora predeterminada. Ve nuevamente a la sección "Impresoras y escáneres" dentro de la configuración de Windows 10 y comprueba si la impresora virtual está seleccionada como predeterminada.
Una vez completados estos pasos, podrás utilizar tu computadora como una impresora virtual. Para imprimir desde otro dispositivo en la misma red, solo necesitarás seleccionar la impresora virtual al enviar un documento a imprimir.
¡Espero que estos consejos te sean de utilidad para aprovechar al máximo la función de impresión en Windows 10! Recuerda que siempre puedes consultar el manual de tu impresora o buscar información adicional en línea para resolver cualquier duda o problema específico que puedas tener.
Preguntas Frecuentes
¿Cómo puedo configurar una impresora virtual en Windows 10?
Para configurar una *impresora virtual* en Windows 10, sigue los siguientes pasos:
1. Abre el menú de inicio y selecciona "Configuración".
2. En la ventana de Configuración, haz clic en "Dispositivos".
3. En la sección de Dispositivos, selecciona "Impresoras y escáneres".
4. En la lista de impresoras, busca "Agregar una impresora o un escáner" y haz clic en él.
5. Windows buscará automáticamente las impresoras disponibles. Si no encuentra la impresora virtual, selecciona "La impresora que deseo no está en la lista".
6. A continuación, marca la opción "Agregar una impresora local o en red con ajustes manuales" y haz clic en "Siguiente".
7. Selecciona la opción "Crear un puerto nuevo" y elige "Puerto local" en el tipo de puerto. Haz clic en "Siguiente".
8. En la siguiente pantalla, selecciona el fabricante y el modelo de tu impresora virtual. Si no lo encuentras, puedes instalar los controladores manualmente haciendo clic en "Windows Update". Luego, selecciona el modelo e instálalo.
9. Una vez instalada la impresora virtual, asígnale un nombre y haz clic en "Siguiente".
10. Por último, selecciona si deseas compartir la impresora con otros dispositivos conectados a la misma red, y haz clic en "Siguiente".
11. Windows finalizará la configuración de la impresora virtual y estará lista para su uso.
Recuerda que estos pasos pueden variar ligeramente dependiendo de la versión de Windows 10 que estés utilizando.
¿Cuáles son los beneficios de utilizar una impresora virtual en lugar de una física?
Los beneficios de utilizar una impresora virtual en lugar de una física son:
- Ahorro de espacio: Al no necesitar una impresora física, se ahorra espacio en el escritorio o la oficina.
- Menor coste: Las impresoras virtuales suelen ser más económicas que las impresoras físicas, ya que no requieren de inversión inicial ni de gastos de mantenimiento.
- Acceso desde cualquier lugar: Las impresoras virtuales permiten imprimir documentos desde cualquier dispositivo conectado a internet, lo que brinda mayor flexibilidad y comodidad.
- Mayor seguridad: Al utilizar una impresora virtual, los documentos impresos no se quedan expuestos en bandejas físicas, reduciendo así el riesgo de extravío o acceso no autorizado.
Compatibilidad con diferentes formatos: Las impresoras virtuales suelen ser compatibles con una amplia variedad de formatos de archivo, lo que facilita la impresión de documentos en diferentes tipos de aplicaciones o programas.
¿Puedo imprimir documentos en PDF utilizando una impresora virtual en Windows 10?
Sí, puedes imprimir documentos en PDF utilizando una impresora virtual en Windows 10.Una impresora virtual te permite guardar cualquier archivo como un documento en formato PDF y luego imprimirlo como si fuera un archivo físico. Es una excelente opción para ahorrar papel y tener tus documentos guardados de manera digital.
En conclusión, la impresora virtual en Windows 10 es una herramienta sumamente útil y versátil que nos permite ahorrar tiempo y recursos al momento de imprimir nuestros documentos. Con este truco, podemos tener acceso a una impresora virtual desde cualquier dispositivo con conexión a internet, lo cual nos brinda una gran comodidad y flexibilidad.
Además, con la opción de guardar los archivos en formatos PDF o imágenes, podemos compartir fácilmente nuestros documentos de manera digital. En resumen, la impresora virtual en Windows 10 es una opción que no debemos pasar por alto si queremos optimizar nuestro trabajo y aprovechar al máximo las ventajas que nos ofrece la tecnología. No te pierdas esta interesante función para simplificar tu vida digital. ¡Aprovecha esta herramienta imprescindible y sácale el máximo partido a Windows 10!
Si quieres conocer otros artículos parecidos a Guía completa de cómo configurar y utilizar una impresora virtual en Windows 10 puedes visitar la categoría informática.
Deja una respuesta


También te puede interesar