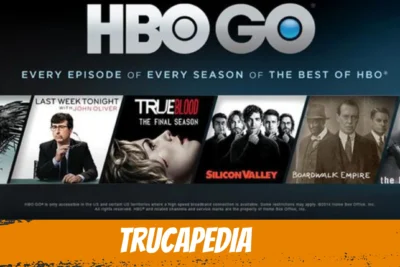
Trucos y consejos para usar una impresora virtual PDF en Windows

Anuncios
¡Bienvenidos a Trucapedia! En este artículo les mostraré cómo crear una impresora virtual PDF en Windows, una herramienta que les permitirá convertir cualquier archivo en formato PDF de manera sencilla y rápida. No pierdan más tiempo imprimiendo documentos físicamente, ¡descubran esta solución práctica y eficiente para compartir información digitalmente!
Índice
Convierte cualquier documento en formato PDF con una impresora virtual en Windows
Para convertir cualquier documento a formato PDF en Windows, puedes utilizar una impresora virtual. Una impresora virtual es una herramienta que te permite crear archivos PDF directamente desde cualquier programa o aplicación que tenga opción de impresión.
Anuncios
Pasos para convertir un documento a formato PDF con una impresora virtual en Windows:
1. Instala una impresora virtual compatible con PDF: Hay varias opciones disponibles en el mercado, como Adobe Acrobat, PDFCreator o BullZip PDF Printer. Descarga e instala la impresora virtual de tu elección en tu computadora.
El mejor truco para bajar películas en Latino desde Mega2. Abre el documento que deseas convertir a PDF: Puede ser un archivo de Word, Excel, PowerPoint o cualquier otro tipo de archivo que sea compatible con la aplicación desde la cual deseas imprimir.
3. Accede a la opción de impresión: Ve al menú "Archivo" y selecciona la opción "Imprimir" o usa el atajo de teclado "Ctrl + P".
4. Selecciona la impresora virtual: En la ventana de impresión, elige la impresora virtual que instalaste previamente como la impresora predeterminada. Asegúrate de que esté seleccionada antes de continuar.
5. Personaliza la configuración de impresión: Haz clic en el botón "Configuración" o "Propiedades" (dependiendo del programa) para acceder a las opciones de configuración de la impresora virtual. Aquí puedes ajustar la calidad de la imagen, el tamaño del papel, la orientación, entre otras opciones según tus preferencias.
Todo lo que necesitas saber sobre cómo pagar Spotify Familia con tarjetas de regalo6. Elige la carpeta de destino y el nombre del archivo PDF: En la ventana de impresión, busca una opción que te permita especificar la ubicación y el nombre del archivo PDF resultante. Puedes seleccionar una carpeta en tu disco duro y proporcionar un nombre para el archivo PDF.
7. Inicia la conversión a PDF: Una vez que hayas configurado todas las opciones, haz clic en el botón "Imprimir" o "Aceptar" para iniciar el proceso de conversión. El documento se imprimirá visualmente, pero en lugar de ser enviado a una impresora física, se creará un archivo PDF en la ubicación especificada.
8. Verifica la conversión: Dirígete a la carpeta donde guardaste el archivo PDF y ábrelo para asegurarte de que la conversión se haya realizado correctamente. Comprueba que el contenido sea fiel al documento original y que esté bien formateado.
¡Listo! Ahora tienes el documento convertido a formato PDF utilizando una impresora virtual en Windows. Este método es muy útil para compartir documentos de forma segura y asegurarte de que conserven su formato original, ya que los archivos PDF son ampliamente compatibles y no se pueden editar fácilmente.
Guía completa: Cómo darse de alta en Skype y empezar a disfrutar de sus funcionesPreguntas Frecuentes
¿Cómo puedo configurar una impresora virtual de PDF en Windows?
Para configurar una impresora virtual de PDF en Windows, puedes seguir estos pasos:
1. Descarga e instala una aplicación de impresora virtual de PDF, como por ejemplo Adobe Acrobat o CutePDF Writer.
2. Abre el documento o archivo que deseas convertir a PDF, ya sea un documento de Word, una imagen o cualquier otro formato imprimible.
3. Selecciona la opción de "Imprimir" en el menú o usando la combinación de teclas Ctrl+P.
4. En la lista de impresoras disponibles, elige la impresora virtual de PDF que has instalado previamente.
5. Haz clic en "Imprimir" o en "Aceptar" para comenzar el proceso de conversión del documento a PDF.
6. Elige la ubicación en la que deseas guardar el archivo PDF y haz clic en "Guardar".
7. ¡Y listo! Tu documento se convertirá en un archivo PDF y quedará guardado en la ubicación que hayas seleccionado.
Utilizando una impresora virtual de PDF, puedes convertir fácilmente cualquier archivo a este formato sin necesidad de tener una impresora física. Esto puede ser especialmente útil si deseas compartir documentos de manera digital o si prefieres guardar archivos en formato PDF para facilitar su lectura y distribución.
¿Cuáles son las ventajas de utilizar una impresora virtual de PDF en lugar de una impresora física?
La ventaja principal de utilizar una impresora virtual de PDF es que no se requiere de una impresora física, lo que significa ahorrar espacio y costos asociados a la compra y mantenimiento de una. Además, las impresoras virtuales de PDF permiten crear archivos en formato PDF fácilmente, lo que facilita compartir documentos de manera electrónica y preservar su formato original. También ofrecen la posibilidad de ajustar la calidad y tamaño del archivo, así como proteger con contraseña los documentos impresos.
¿Qué opciones de personalización y ajustes avanzados puedo encontrar al utilizar una impresora virtual de PDF en Windows?
Al utilizar una impresora virtual de PDF en Windows, puedes encontrar opciones de personalización y ajustes avanzados que te permiten adaptar la impresión de los archivos PDF a tus necesidades. Algunas de estas opciones incluyen: seleccionar el tamaño del papel, elegir la orientación de la página, ajustar los márgenes, establecer la calidad de impresión, configurar la compresión de imágenes, agregar marcas de agua, ajustar la resolución de salida, habilitar o deshabilitar la impresión a dos caras, entre otros. Estos ajustes te brindan flexibilidad para obtener los resultados deseados al imprimir documentos en formato PDF.
En resumen, hemos descubierto cómo aprovechar al máximo una impresora virtual PDF en Windows. Con su capacidad para convertir cualquier tipo de archivo a formato PDF, esta herramienta se ha vuelto imprescindible para facilitar el intercambio de documentos y la preservación de su formato original. Además, con estos trucos y consejos, hemos aprendido a personalizar nuestras configuraciones de impresión y optimizar nuestros flujos de trabajo.
No hay duda de que una impresora virtual PDF es una pieza clave en nuestro arsenal tecnológico. Ya sea para el uso diario en nuestras tareas laborales, académicas o personales, o para crear archivos protegidos y de alta calidad, este recurso nos brinda la flexibilidad y practicidad que buscamos en la era digital. ¡No dudes en probarlo y sacarle el máximo provecho a tu impresora virtual PDF en Windows!
Si quieres conocer otros artículos parecidos a Trucos y consejos para usar una impresora virtual PDF en Windows puedes visitar la categoría aplicaciones.
Deja una respuesta



También te puede interesar