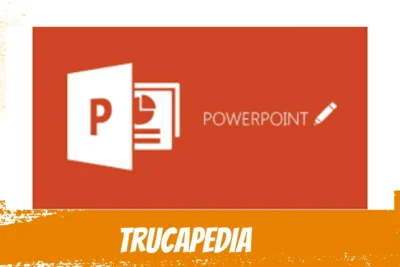
Trucos para crear y utilizar gifs en PowerPoint: ¡Dale vida a tus presentaciones!
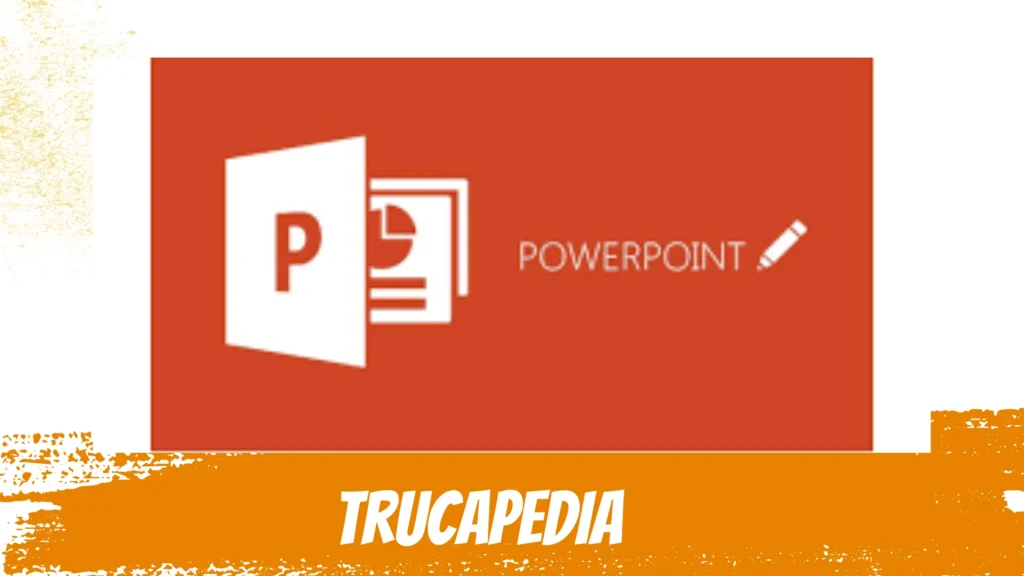
Anuncios
Bienvenidos a Trucapedia, tu fuente de conocimiento en tecnología e internet. En este artículo te enseñaremos cómo utilizar gifs en Power Point para darle vida y dinamismo a tus presentaciones. Aprende cómo insertar y personalizar los gifs animados, sorprende a tu audiencia y haz de tus presentaciones un éxito rotundo. ¡Sigue leyendo!
Índice
Añade movimiento a tus presentaciones con increíbles GIF para Power Point
Añadir movimiento a tus presentaciones de Power Point puede hacerlas más atractivas y dinámicas. Una forma de lograr esto es utilizando GIFs animados. A continuación, te mostraré cómo puedes insertar GIFs en tus diapositivas de Power Point:
Anuncios
1. Encuentra el GIF que deseas utilizar: Puedes descargar GIFs de sitios web como Giphy, Tenor o buscarlos directamente en Google Imágenes.
2. Inserta una nueva diapositiva en tu presentación: Ve a la pestaña de "Inicio" y haz clic en "Nueva diapositiva".
3. Inserta una imagen: En la nueva diapositiva, ve a la pestaña de "Insertar" y haz clic en "Imagen". Busca el GIF descargado y selecciónalo.
4. Ajusta el tamaño y la posición del GIF: Haz clic en el GIF y arrástralo para cambiar su posición. También puedes hacer clic en los bordes del GIF y ajustarlos para cambiar su tamaño.
5. Personaliza la animación del GIF: Con el GIF seleccionado, ve a la pestaña "Animaciones" y haz clic en "Agregar animación". Aquí podrás elegir entre diferentes efectos y opciones de animación para tu GIF.
6. Configura la reproducción automática: Si deseas que el GIF se reproduzca automáticamente durante la presentación, haz clic en la opción de "Reproducir" en la pestaña "Formato" y selecciona "Automáticamente".
7. Repite los pasos anteriores para agregar más GIFs a tus diapositivas.
Recuerda guardar tu presentación con los GIFs incluidos para asegurarte de que se reproduzcan correctamente cuando lo compartas.
¡Y eso es todo! Ahora puedes añadir movimiento a tus presentaciones de Power Point utilizando increíbles GIFs. Esto hará que tus diapositivas sean más atractivas y llamen la atención de tu audiencia.
Preguntas Frecuentes
¿Cómo puedo agregar un gif a una presentación de PowerPoint?
Para agregar un gif a una presentación de PowerPoint, sigue estos pasos:
- Abre tu presentación de PowerPoint y ve a la diapositiva donde deseas agregar el gif.
- Ve a la pestaña "Insertar" en la barra de herramientas superior.
- Haz clic en el botón "Imagen" y selecciona "Este dispositivo" si tienes el gif guardado en tu computadora.
- Navega hasta encontrar el gif en tu dispositivo y haz clic en "Insertar".
- Asegúrate de que el gif esté correctamente posicionado en la diapositiva. Puedes ajustar su tamaño y posición arrastrándolo con el mouse.
- Si deseas configurar alguna animación para el gif, selecciona el gif y ve a la pestaña "Animaciones". Aquí podrás agregar efectos o ajustar la velocidad de reproducción.
- ¡Listo! Ahora puedes reproducir la presentación y ver cómo se reproduce el gif.
Recuerda: Es importante asegurarte de que el gif esté correctamente guardado en tu dispositivo antes de agregarlo a PowerPoint. Además, ten en cuenta que algunos gifs pueden tener un tamaño de archivo grande, lo que puede afectar el rendimiento de la presentación si hay muchos gifs en ella.
¿Cuál es la mejor forma de optimizar el tamaño de un gif para utilizarlo en PowerPoint?
La mejor forma de optimizar el tamaño de un gif para utilizarlo en PowerPoint es utilizando herramientas de compresión de imágenes en línea. Estas herramientas reducen el tamaño del archivo sin comprometer demasiado la calidad de la imagen animada. Además, se puede ajustar el número de colores y la resolución del gif para obtener un equilibrio entre calidad y tamaño de archivo adecuado para PowerPoint.
¿Existen recursos gratuitos en línea donde pueda descargar gifs para utilizar en mis presentaciones de PowerPoint?
Sí, existen recursos gratuitos en línea donde puedes descargar gifs para utilizar en tus presentaciones de PowerPoint. Algunos de ellos son Giphy, Tenor y Imgflip.
En conclusión, agregar gifs a nuestras presentaciones de Power Point puede ser una forma efectiva de captar la atención del público y hacer que nuestra presentación sea más dinámica y entretenida. Los gifs nos permiten transmitir información de manera visual y divertida, lo cual puede resultar muy útil para mantener el interés de la audiencia.
Sin embargo, es importante utilizarlos con moderación y asegurarnos de que se ajusten al tema de la presentación. Además, debemos tener en cuenta que algunos gifs pueden ocupar mucho espacio y ralentizar el rendimiento del archivo de PowerPoint, por lo que es recomendable optimizar su tamaño antes de insertarlos.
En resumen, los gifs para Power Point son una herramienta que nos brinda la posibilidad de mejorar nuestras presentaciones y hacerlas más atractivas visualmente, siempre y cuando los utilicemos de manera adecuada y con mesura.
Si quieres conocer otros artículos parecidos a Trucos para crear y utilizar gifs en PowerPoint: ¡Dale vida a tus presentaciones! puedes visitar la categoría PowerPoint.
Deja una respuesta

También te puede interesar