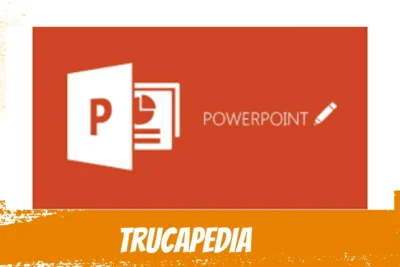
¡Aprende a Utilizar la Barra de Título en PowerPoint y Destaca tus Presentaciones!
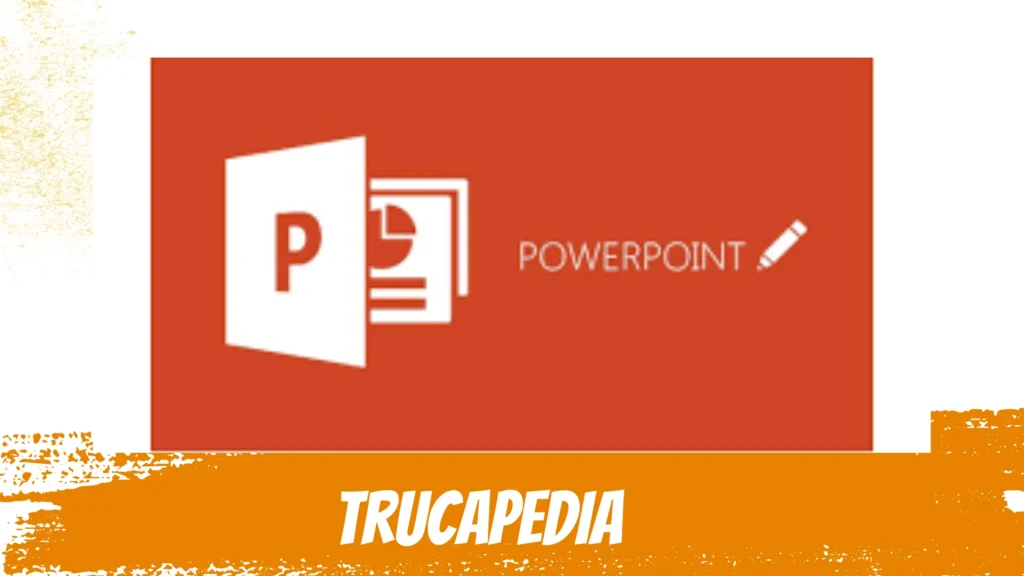
Anuncios
En este artículo de Trucapedia, descubre cómo aprovechar al máximo la barra de título en PowerPoint. Aprende a destacar tus presentaciones con etiquetas HTML para resaltar las frases más importantes. Descubre los trucos y consejos que te ayudarán a captar la atención de tu audiencia y hacer tus presentaciones memorables. ¡Sigue leyendo!
Índice
Maximiza el impacto de tus presentaciones con estos trucos para optimizar la barra de título en PowerPoint.
Maximiza el impacto de tus presentaciones con estos trucos para optimizar la barra de título en PowerPoint.
Anuncios
1. Utiliza palabras clave: La barra de título es el primer elemento que verán tus espectadores, por lo que es importante utilizar palabras clave que resuman el objetivo principal de tu presentación.
2. Mantén el título corto y conciso: Asegúrate de que tu título sea breve y claro para captar la atención de tu audiencia desde el principio. Evita frases largas o complicadas que puedan confundir a los espectadores.
3. Utiliza etiquetas HTML : Resalta las palabras más importantes de tu título utilizando etiquetas HTML . Por ejemplo, si estás dando una presentación sobre "Tendencias actuales en tecnología", puedes resaltar las palabras "tendencias" y "tecnología" para enfatizar el tema central.
4. Aprovecha el espacio disponible: Asegúrate de aprovechar al máximo el espacio disponible en la barra de título. Evita dejar espacios vacíos o innecesarios y asegúrate de que el texto se ajuste correctamente sin cortarse ni superponerse.
5. Utiliza colores contrastantes: Elige colores contrastantes para el texto de tu título y el fondo de la barra de título. Esto permitirá que el título sea fácilmente legible y destaque visualmente.
6. Utiliza fuentes legibles: Opta por fuentes claras y legibles en tu título para evitar que sea difícil de leer. Evita fuentes ornamentadas o demasiado estilizadas que puedan dificultar la comprensión.
7. Agrega iconos o imágenes relevantes: Si es apropiado para tu presentación, considera agregar iconos o imágenes relevantes en la barra de título. Esto puede ayudar a transmitir visualmente el tema de tu presentación.
Recuerda que la barra de título es la primera impresión que tus espectadores tendrán de tu presentación, por lo que es importante optimizarla para captar su atención y transmitir eficazmente el mensaje principal. Utiliza estos trucos para maximizar el impacto de tus presentaciones en PowerPoint.
Preguntas Frecuentes
¿Cómo puedo cambiar el tamaño de la barra de título en PowerPoint?
Para cambiar el tamaño de la barra de título en PowerPoint, debes seguir estos pasos:
- Abre PowerPoint y ve a la diapositiva donde deseas cambiar el tamaño de la barra de título.
- Haz clic en la pestaña "Diseño" en la parte superior de la pantalla.
- En el grupo "Personalizar", haz clic en "Tamaño de diapositiva".
- Selecciona la opción "Tamaño de diapositiva personalizado".
- En la ventana emergente, selecciona la pestaña "Diseño de diapositiva".
- En la sección "Opciones de diseño", encontrarás la opción "Barra de título". Aquí puedes ajustar el tamaño cambiando los valores de la altura y el ancho.
- Haz clic en "Aceptar" para aplicar los cambios.
Recuerda que al cambiar el tamaño de la barra de título, también puede afectar el resto de los elementos en tu diapositiva, así que asegúrate de revisar cómo se ve antes de guardar tus cambios.
¿Es posible personalizar la apariencia de la barra de título en PowerPoint?
Sí, es posible personalizar la apariencia de la barra de título en PowerPoint.
¿Puedo ocultar la barra de título en PowerPoint para maximizar mi espacio de trabajo?
Sí, es posible ocultar la barra de título en PowerPoint para maximizar el espacio de trabajo. Para hacerlo, ve a la pestaña "Ver" en la barra de menú, selecciona la opción "Barra de herramientas" y luego desmarca la opción "Barra de título". Esto eliminará la barra de título y te permitirá tener más espacio para trabajar en tu presentación.
En conclusión, la barra de título en PowerPoint es una herramienta esencial que nos permite darle identidad y personalizar nuestras presentaciones. A través de su uso adecuado, podemos captar la atención del público desde el primer momento y transmitir nuestro mensaje de manera efectiva.
Al aprovechar las funcionalidades y trucos mencionados en este artículo, podremos crear títulos impactantes, destacar información relevante y organizar nuestras diapositivas de forma profesional. Recuerda siempre mantener la coherencia y la claridad en tus títulos, utilizando etiquetas HTML para resaltar palabras clave y facilitar la lectura.
En resumen, la barra de título en PowerPoint es una valiosa herramienta que debemos utilizar de manera estratégica para maximizar el impacto de nuestras presentaciones. Con un poco de práctica y creatividad, podrás crear presentaciones profesionales y destacar en tus exposiciones. ¡No dudes en experimentar y explorar todas las posibilidades que te ofrece esta funcionalidad!
Si quieres conocer otros artículos parecidos a ¡Aprende a Utilizar la Barra de Título en PowerPoint y Destaca tus Presentaciones! puedes visitar la categoría PowerPoint.
Deja una respuesta

También te puede interesar