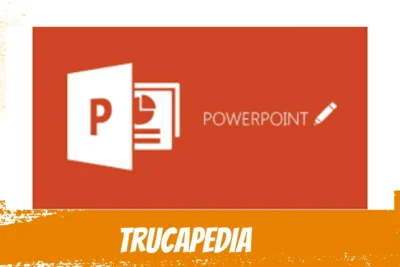
7 trucos para aprovechar al máximo la barra de herramientas de acceso rápido en PowerPoint
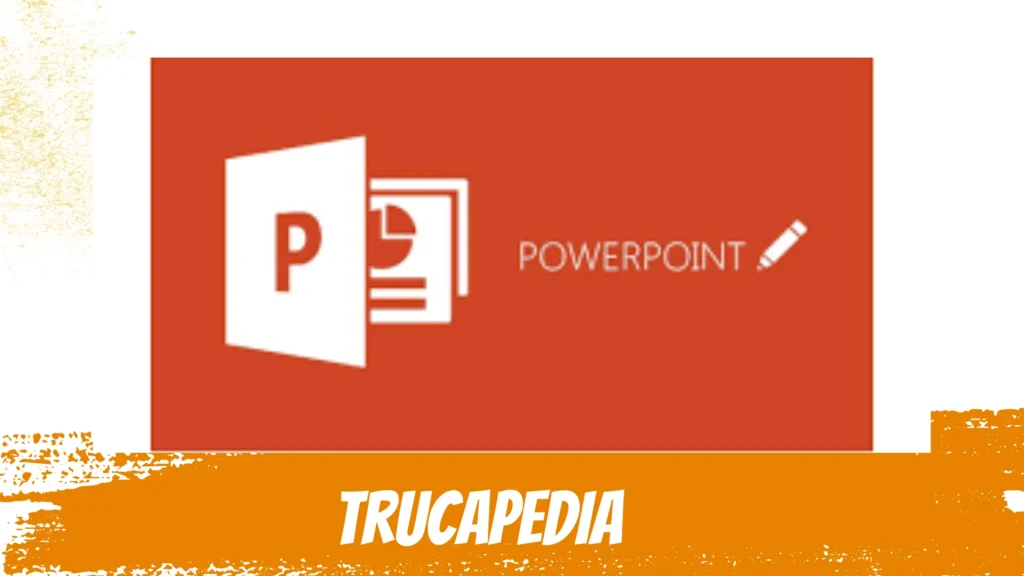
Anuncios
¡Bienvenidos a Trucapedia! En este artículo, descubrirás cómo sacar el máximo provecho a la barra de herramientas de acceso rápido de PowerPoint. Aprende a personalizarla, agregar comandos importantes y agilizar tu flujo de trabajo en esta poderosa herramienta de presentaciones. ¡No te lo pierdas!
Índice
Trucos y consejos para aprovechar al máximo la barra de herramientas de acceso rápido en PowerPoint
La barra de herramientas de acceso rápido en PowerPoint es una excelente herramienta para agilizar tu trabajo y acceder rápidamente a las funciones que más utilizas. Aquí te dejo algunos trucos y consejos para sacarle el máximo provecho:
Anuncios
1. Personaliza tu barra de herramientas: Para agregar o quitar opciones de la barra de acceso rápido, haz clic derecho sobre ella y selecciona "Personalizar barra de herramientas de acceso rápido". Allí podrás añadir o eliminar comandos según tus necesidades.
2. Utiliza atajos de teclado: La barra de acceso rápido se encuentra en la parte superior izquierda de la ventana de PowerPoint, pero también puedes acceder a sus opciones mediante atajos de teclado. Para ello, simplemente presiona la tecla "Alt" y aparecerán números sobre cada opción. Presiona la tecla correspondiente para acceder a la función deseada.
3. Resalta tus opciones más utilizadas: Si hay algunas funciones que utilizas con mucha frecuencia, puedes resaltarlas en la barra de acceso rápido para tener un acceso aún más rápido. Para hacerlo, haz clic derecho sobre la opción deseada y selecciona "Agregar a la barra de herramientas de acceso rápido".
4. Agrupa funciones similares: Si usas varias funciones relacionadas entre sí, puedes agruparlas en un solo botón desplegable en la barra de acceso rápido. Para ello, haz clic derecho sobre la barra y selecciona "Personalizar barra de herramientas de acceso rápido". Luego, elige "Más comandos" y en la ventana emergente, selecciona "Todos los comandos". Allí podrás encontrar las funciones que desees agrupar.
5. Cambia la posición de la barra: Si prefieres tener la barra de acceso rápido en una posición diferente, puedes moverla. Haz clic derecho sobre ella y selecciona "Minibarra de herramientas de acceso rápido" para cambiarla a la parte inferior del panel de PowerPoint.
6. Guarda tus configuraciones personalizadas: Una vez que hayas personalizado tu barra de acceso rápido según tus necesidades, puedes guardar esas configuraciones para utilizarlas en otros proyectos o en diferentes dispositivos. Haz clic derecho sobre la barra y selecciona "Personalizar barra de herramientas de acceso rápido". Luego, elige "Importar/Exportar" y guarda tu configuración en un archivo.
Recuerda que estas son solo algunas sugerencias para aprovechar al máximo la barra de herramientas de acceso rápido en PowerPoint. ¡Experimenta con ella y descubre qué configuración funciona mejor para ti!
Preguntas Frecuentes
¿Cómo puedo personalizar la barra de herramientas de acceso rápido en PowerPoint?
Puedes personalizar la barra de herramientas de acceso rápido en PowerPoint haciendo clic derecho en cualquier herramienta de la barra y seleccionando "Personalizar barra de herramientas de acceso rápido". Luego, puedes agregar comandos frecuentemente usados o quitar los que no necesitas. También puedes mover la barra de herramientas a diferentes ubicaciones para mayor comodidad.
¿Qué funcionalidades puedo agregar a la barra de herramientas de acceso rápido en PowerPoint?
En la barra de herramientas de acceso rápido en PowerPoint, puedes agregar funcionalidades como Guardar, Deshacer, Rehacer, Impresión rápida, Vista de presentación, Vista de diapositivas, Vista de lectura, Vista de esquema, Vista de clasificador de diapositivas y Personalizar barra de herramientas de acceso rápido entre otras opciones disponibles.
¿Es posible compartir la configuración de la barra de herramientas de acceso rápido en PowerPoint con otros usuarios?
Sí, es posible compartir la configuración de la barra de herramientas de acceso rápido en PowerPoint con otros usuarios. Puedes exportar e importar esta configuración para compartirla con otros usuarios y así asegurarte de que todos tengan las mismas herramientas a su disposición.
En conclusión, la barra de herramientas de acceso rápido en PowerPoint es una función que nos permite ahorrar tiempo y aumentar nuestra eficiencia al trabajar en presentaciones. Con solo seleccionar las opciones más utilizadas y tenerlas siempre a la vista, podemos acceder rápidamente a las acciones que necesitamos realizar, sin tener que perder tiempo buscándolas en los menús.
Además, podemos personalizarla según nuestras necesidades y preferencias, lo cual la hace aún más útil y práctica. Así que no olvides aprovechar esta herramienta y sacarle el máximo provecho en tus trabajos con PowerPoint.
Si quieres conocer otros artículos parecidos a 7 trucos para aprovechar al máximo la barra de herramientas de acceso rápido en PowerPoint puedes visitar la categoría PowerPoint.
Deja una respuesta

También te puede interesar